When you are logged in as an administrator, the script provides two modes of operation: Admin controls visible & Admin controls disabled. You can switch between those modes by clicking on the corresponding link in the menu bar at the top of the screen.
When you have the controls turned on, you can administer your gallery using the menu bar that appears as shown below:
When you have the admin controls turned off you are still logged in as an admin user, but the admin controls (the admin menu bar etc.) are hidden from the screen to give you a basic preview of what the page would look like for "regular users". However (as you still are logged in as admin), certain permissions and options will still look the same as if you had admin controls on; you can not use "Hide admin controls" to see what a non-admin user is actually allowed to see. To see what a casual visitor can see and do on your site, simply log out. To see what a registered user can see and do on your site, create a test user account (non-admin) and log in with this particular user (when doing this it is recommended that you use two different browsers, NOT two instances of the same browser, to view your site so you can stay logged in as admin on one and view what regular users see while making changes in admin mode. You will have to refresh the non-admin mode screen to see changes you incorporated).
The controls "Admin controls visible" / "Admin controls disabled" used to be named "admin mode" / "user mode" in previous versions of coppermine. The dev team decided to rename the toggle because it was misleading for some users, as they thought that the control "user mode" was supposed to show the admin what the regular user could do; as suggested above, this is not the case.
The items in the admin menu should be pretty self-explanatory:
See all pictures that await approval by the admin (if you set admin approval as a required step on the settings in the "groups" control panel). The upload approval menu item will only be displayed if there are actual uploads that require approval. If there are no pending approvals, the menu item will be skipped to avoid the admin menu becoming too crowded.
Configure the overall look of your gallery and the settings using the "Config" button in the admin menu
Create/edit/delete categories
Create/edit/delete albums
Picture manager that can be used to custom-sort files within an album. By default, the thumbnail page that displays the contents of an album will be sorted by the sorting order specified in "Default sort order for files" on the config page. The "sort my pictures" option overrides the default sorting mechanism and displays the thumbnails in the order you specify. As this means an additional effort in the maintenance of each album, it is recommended to use the default sorting by filename (instead of specifying a custom sort order) and naming the files appropriately before upload.
Note: each user (including the admin) can use the sorting controls on the album's thumbnails display page to manually override the sorting option that was specified in coppermine's config and the "Sort my pictures" option; this final method of changing the sort order is stored locally in a cookie of the client and reverts to the config settings when this cookie is discarded.
Create/edit/delete groups
Create/edit/delete users
Ban users based on user name, email address or IP address. Menu item not available when Coppermine is bridged.
Edit your own user profile (the profile of the gallery admin)
edit/approve/disapprove/delete user comments
View the ecards sent by users.
You must have ecard-logging enabled in the config menu, first (by default, logging is disabled). When enabled, all ecards that are sent are written into the database, where the Coppermine admin can view them.
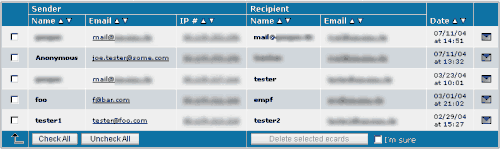
You can sort the log by clicking on the arrow icons next to each heading, and you can delete single or multiple log entries (deleting the log entries will not disable the ecard recipient to view the ecard).
Before switching this option on, make sure that logging such information is legal in your country. It is also advisable to notify your users that all ecards are being logged (preferrably on the registration screen).
Batch-add files to the Coppermine database that have been previously uploaded by FTP. Batch-add files does not upload files for you. You must upload files using your webhost's file manager or an FTP client software. You FTP files into folders that you create in the Coppermine albums directory. Do not, however, create these folders in the userpics folder.
A collection of utilities to:
Details on the tools and what you can do with them can be found on the Admin Tools page of this documentation.
Manage the keywords assigned to files
Install / uninstall / configure plugins
Enable / disable / manage bridging (the integration of Coppermine with another application)
View the log files generated by Coppermine (only available if you have enabled logging)
View the overall stats of your gallery (only available if you have enabled the corresponding option in config).
Warning: keeping detailed statistics means additional database queries and subsequently a heavy load on the page. Do understand that the size of the corresponding database tables can increase dramatically if you enable this feature.
You should empty the stats record table from time to time to avoid the record table getting to big. To accomplish this, check "Empty all hit stats" at the bottom of the stats page and submit the form.
The stats tool is meant as a basic statistics module - if you need more details or if you are concerned about the huge database load that the stats can generate, you should look for an alternative like Google Analyticsor similar.
Check the file versions of your core files to make sure you have upgraded as suggested and every file is up-to-date. Details on the usage and interpretation of the versioncheck page can be found in the corresponding section of the documentation Upgrading → The version check tool
Perform a database update when upgrading from older versions. It does not hurt to re-run this application, so if you are not certain if your database is up-to-date, run this script.
[more]
Display information about the PHP version running on your server and the modules it is using
This page can be accessed manually as well by entering phpinfo.php as file name into your browser's address bar.
The output of the phpinfo page is admin-only, so it can't be accessed by others. Subsequently, it doesn't make sense to refer to that page when requesting support. Among other things, you can determine GD support, the path to php.ini, safe mode settings, suhosin settings e.a. on the phpinfo page. In the end, the page just executes PHP's phpinfo() command.
Coppermine comes with a feature that will display news from the official Coppermine home page for the admin. If you choose to hide this section, you can re-enable it by clicking on the "show news" link from the admin menu.
Read the online version of the Coppermine documentation (this document)
In previous versions of Coppermine (cpg1.4.x and older) there used to be an admin mode and user mode for "regular registered" users, somewhat like those for the true administrator. This feature has been removed as it was both confusing for end users and really did not serve any special purpose.
The user with upload permissions has the following admin options: